AFT Blog
Link Your Heat Transfer
We are frequently asked about AFT capabilities, and today I want to talk about how to model the heat transfer on heat exchangers. This is something we have discussed previously. But apparently, it is still a confusing topic while using AFT Products to model systems in which heat exchangers are present.
First, I have to say that in fact it is possible to model heat transfer in AFT Fathom and AFT Arrow, and furthermore it is possible to model the shell side and the tube side of a heat exchanger using one model file in both software.To accomplish this, we must create a "Thermal Link" between two heat exchangers, that will represent the shell side and the tube side of the heat exchanger, then we also have to select "Heat Transfer with Energy Balance (Multiple Fluids)" option available in the "System Properties" window. I created the model shown below in AFT Fathom to explain how to configure a model to calculate heat transfer in a shell and tube heat exchanger, representing both sides of the heat exchanger.
In this model we can see that both sides of the heat exchanger are being represented, the hot fluid loop represents the tube side of the heat exchanger while the cold fluid loop represents the shell side. As we previously mentioned, the important feature here will be the "Thermal Link", which will allow to model both sides of the heat exchanger. Also, it is important that in this case, since we are using AFT Fathom to exemplify how to setup the model, both fluids must remain as fully liquid phase, if we were using AFT Arrow both fluids must remain fully gas phase). Now that we have clarify this point, we can proceed creating our model, including both circuits (hot and cold). After all pipes and junctions are laid out on the Workspace (but not defined), open the "System Properties" window and choose "Heat Transfer with Energy Balance (Multiple Fluids) option as displayed on figure 2.
Next, the pipes and junctions can be defined with their various heat transfer models and characteristics; in order to use the "Multiple Fluids" option so that two sides of a heat exchanger can be thermally linked, "Fluid Groups" must be created. Before fluids can be assigned to specific "Fluid Groups", separate groups of all the pipes and junctions in each individual circuit need to be created first. As shown in Figure 3, select all the pipes and junctions that make up one of the circuits, such as hot fluid loop. Then from the Edit menu, click "Groups", then "Create", and give that group of pipes and junctions that are selected, a name, in this case "Hot Fluid".
After two separate groups for each heat exchanger side have been created, the specific fluids that will be used for each group can now be defined. To do accomplish this click "Edit", then "Groups", then "Fluids". Check both boxes so that both fluid groups can be used. See Figure 4.
For the Cold circuit, click the box with the little dots in the "Fluid" column, the "Pipe Fluid Properties" window will be displayed, then specify the fluid properties, see Figure 5. Any of the fluid options are available, except for "User Specified Fluid" (because the "User Specified Fluid" option does not model heat transfer). After a fluid has been chosen for each fluid group, click OK.
Now that fluid groups have been created, we can proceed linking the two heat exchangers on our model. To do this, open one heat exchanger, and on "Thermal Data" tab, specify one of the thermal models available, then check the box "Link to Heat Exchanger", and select the other heat exchanger from the drop-down menu that you want to link to. Then specify the required parameters.
Figure 6 illustrates how to thermally link the hot water loop tube side with a "Counter-Flow" thermal model and it will link to the cold-water loop heat exchanger (shell side). The same thing has to be done for the other heat exchanger. Note that in this case we are using the "Tube Configuration" option on the "Loss Model" tab to enter the configuration of the tube side. See figure 7.
Finally, the model can run, and this will allow simulation of both sides of the shell&tube heat exchanger in a single model file. Figure 8 shows the balance between the heat transfer from the hot-water tube side of the heat exchanger to the cold-water shell side.


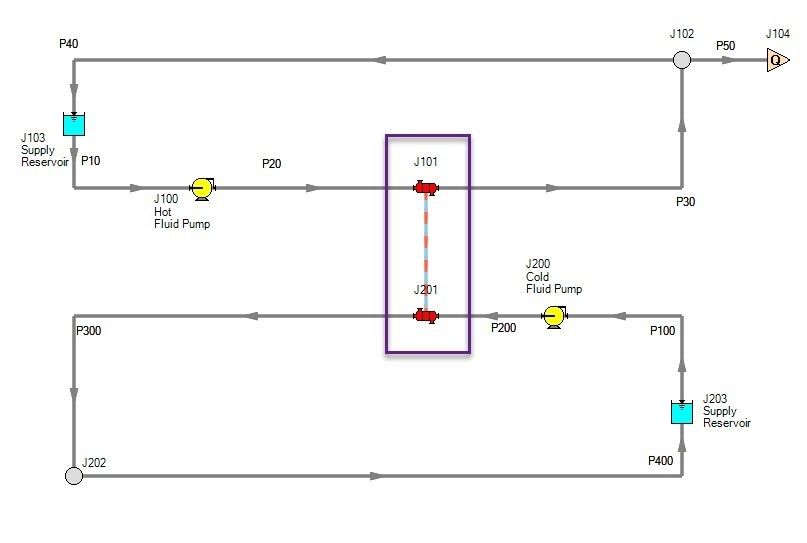
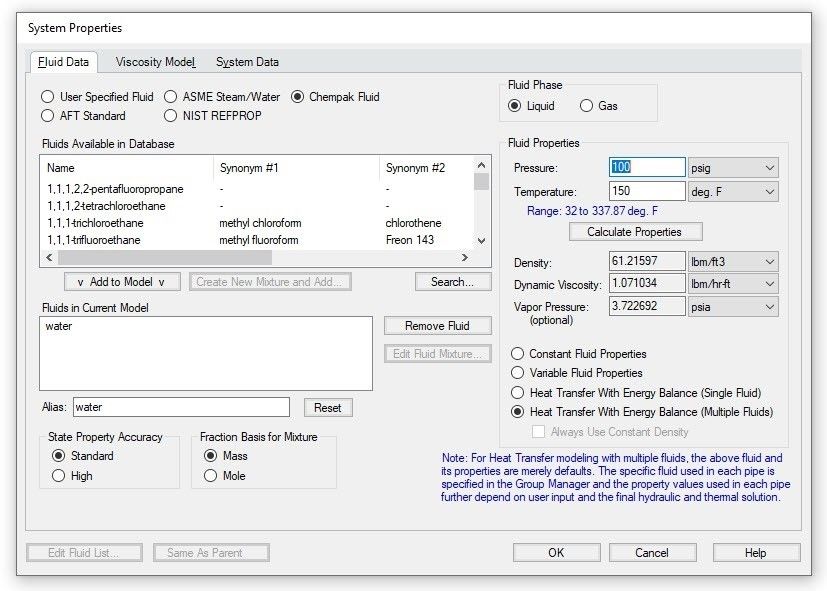
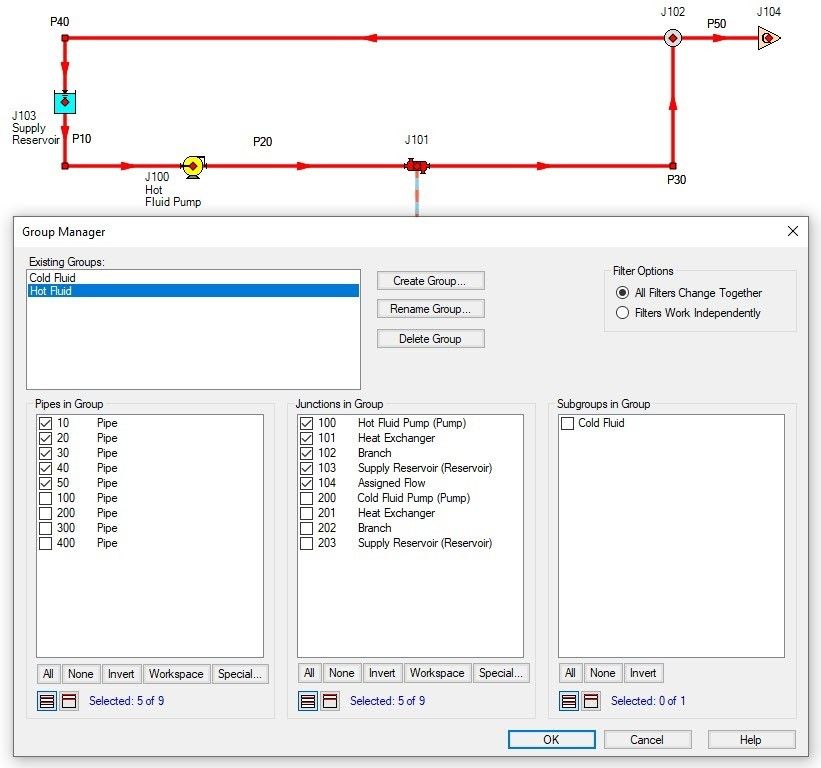
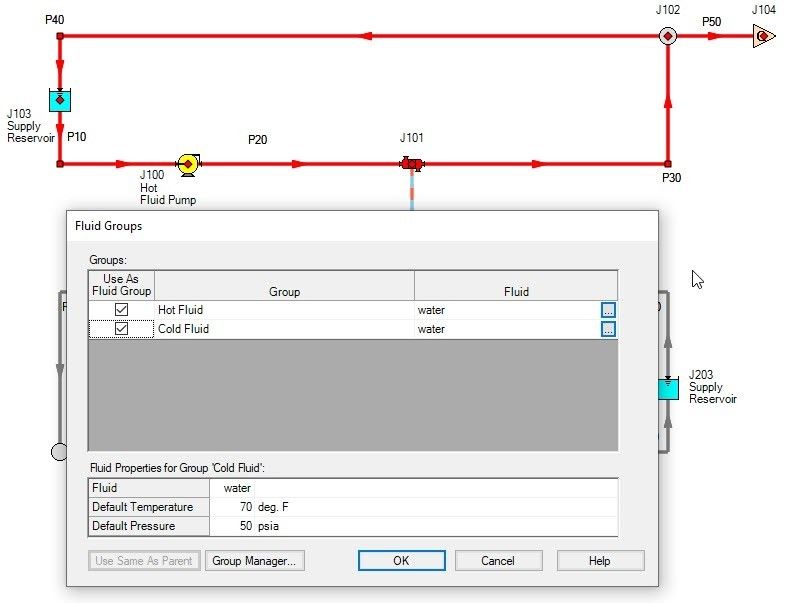
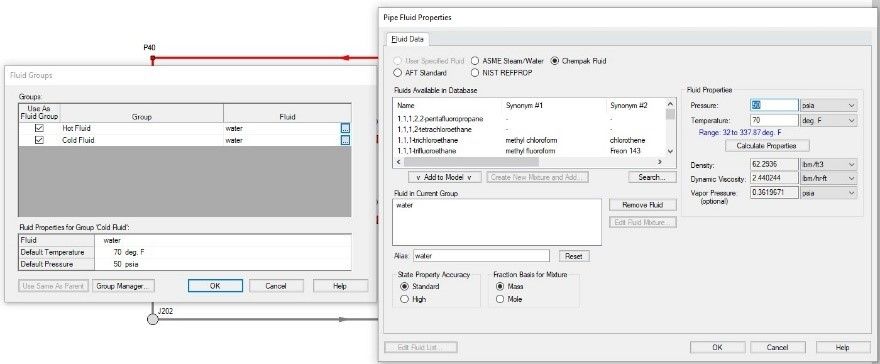
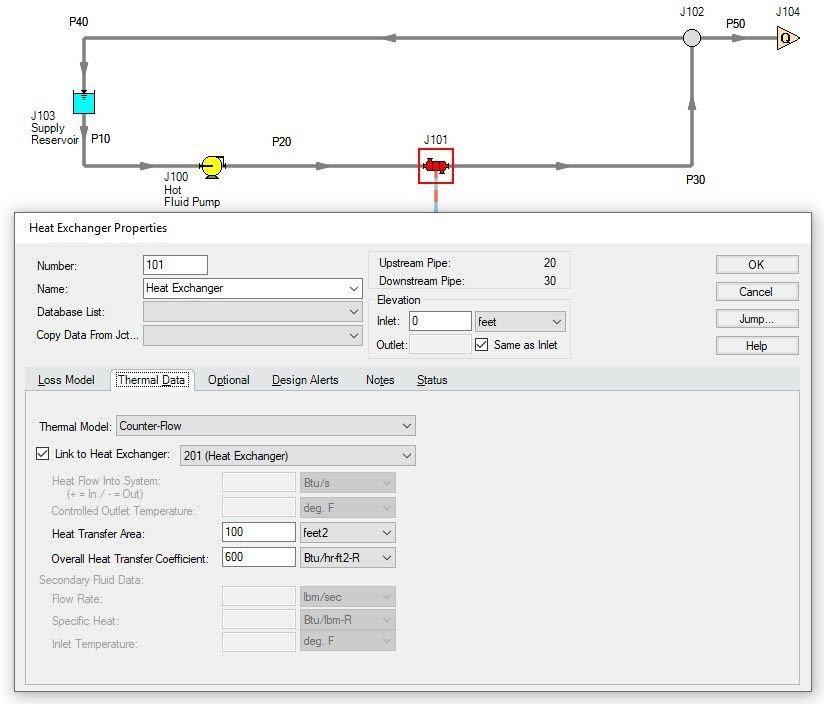
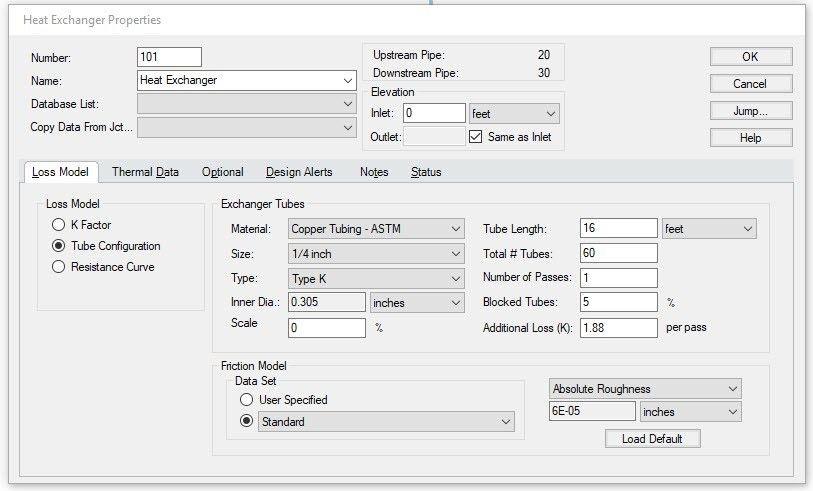
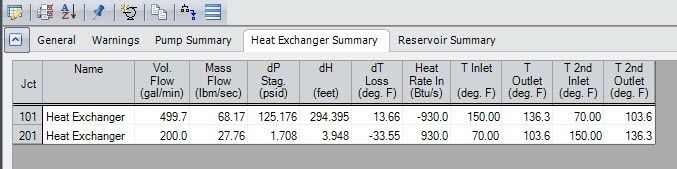
Comments 1
Hi
in figure 1 , cold fluid pump J200 is wrongly shown, i.e. fluid is going in through discharge end and getting out through suction diffuser.