AFT Blog
Pointing the way with AFT Arrow 5’s “Search” Feature
AFT Arrow 5 was recently released and has several wonderful new features in store! One of the most powerful and largest time saving features is the new glorious “Search”. Located in the toolbar, “Search” allows for the quick locating of Junctions or Pipes much like a search engine finds a website.
Where can I find it?
“Search” has become a standard feature of the new and improved Arrow and is available as soon as the program starts. Located off of the tool bar in every primary window, “Search” is accessible throughout the software and can sift through the Workspace and Output windows! Currently, "Search" is onyl available in AFT Arrow 5 but will be seen in later versions of AFT Fathom and AFT Impulse!
How Do I use it?
To begin, simply enter the search parameters you wish to use in the ribbon. This feature operates by scouring every pipe or junction number, name, and any notes that have been input. Searches can also be divided into Pipes and Junctions with a Simple “P” or “J”. The image below is a number search in that the junction numbers are being searched through as soon as the “J” key is pressed. You can skip the traditional J1, J2, JXX numbering and try the number itself.
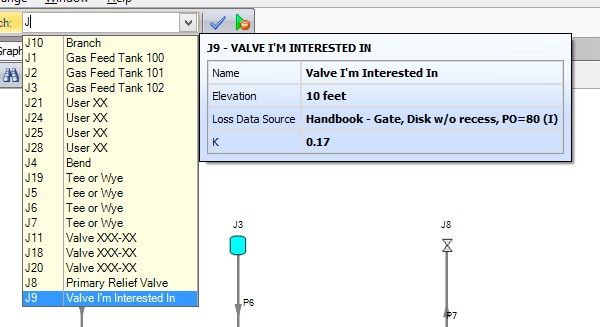
Everything with that number or matching characters is shown on a drop down list that lets you choose which component you wish to select. Once the desired component is clicked, shown here as “Valve I’m Interested In”, the Workspace icon will automatically be selected. The results, if hovered over, also display the inspection window like the “inspection” feature. This shows the input data for that particular component, which is very helpful information for troubleshooting!
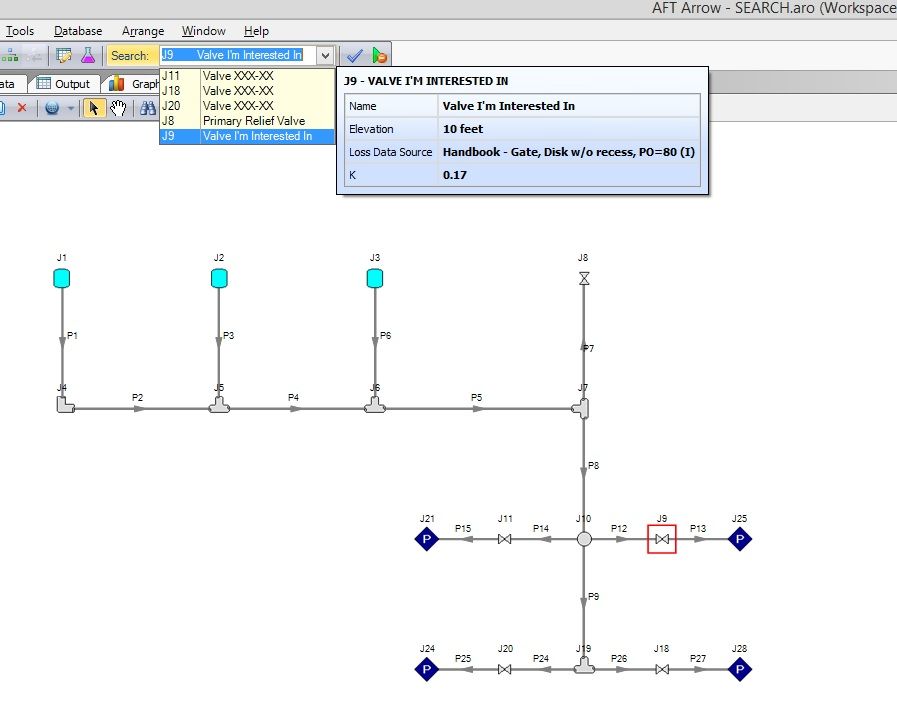
For more dense models, if you are zoomed in or the component is out of view on the Workspace area when it is selected from the search results, the window will automatically pan to the position of the selection as can be seen in the video below.
It was also previously mentioned that notes are searched through as well. Here is an example of a note input that may be useful to have in your model.
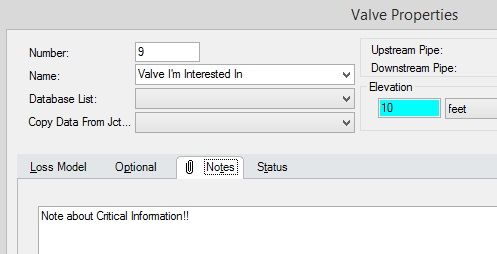
The search using part of the note shown above can be seen here. Real world applications of this are limitless. Several users enter key design factors and parameters into their notes, or even vendor data. Now there is a way to sort through all of the information to find with components have similar characteristics.
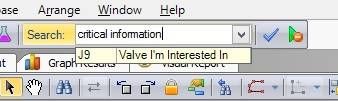
The next image even illustrates how “Search” can be used in the Output window to find desired results quickly. Much like the Workspace results, out of view selections will be moved into view. Also like the Workspace, the results if hovered above, will also display key output information to the right. See the blue box below.
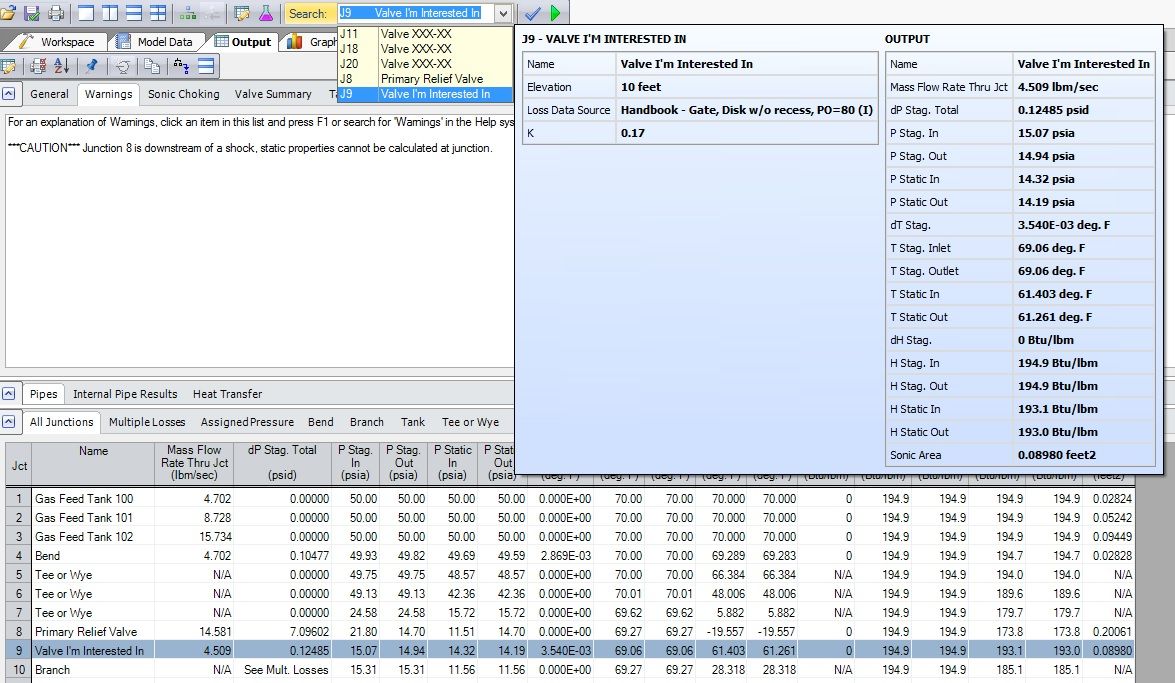
The “Search” feature can identify not only unique components but also displays every model component with matching criteria. This could be extremely useful to identify a class of items in a very quick manner. Next time you need find something in AFT Arrow 5 try the game changing “Search” feature!


Comments